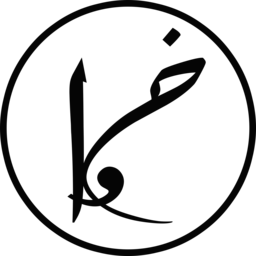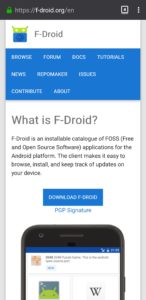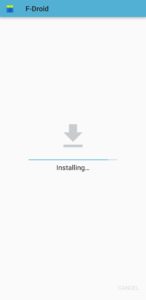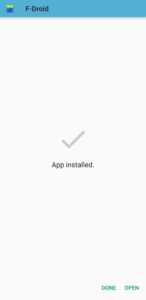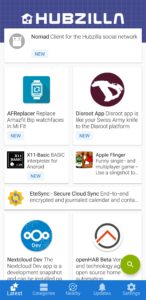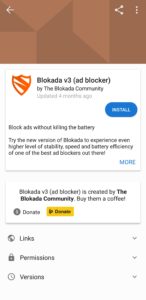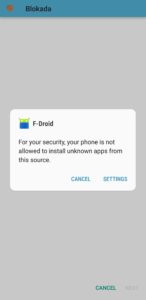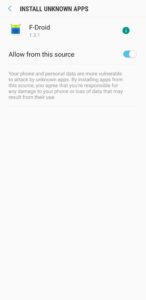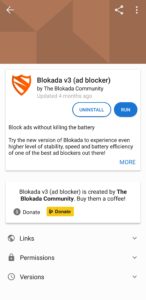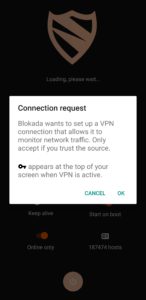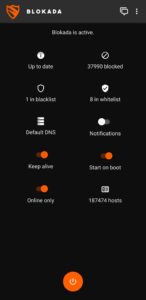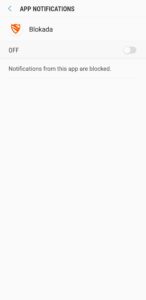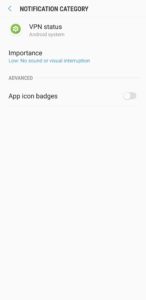Ads are everywhere, e.g. in streets, TV and Internet. In some cases, they get annoying, e.g. having malicious ads or seeing ads after every sentence/post (*looks at 9gag*). In this blog post, I will explain how to block ads on your Android mobile without root. The method can also block some in-app ads, unless if they were served by the app as in Facebook and Instagram. Why should you block ads on your mobile? It is simple, it makes you load pages faster as advertisement content is not being loaded, is safer (by blocking malicious ads), protects you from being tracked and handing over your browsing data (i.e. more privacy) and, lastly, preserves the battery and mobile data. Without further ado, let’s learn how to block ads!
Installing F-Droid
Google Play does not allow apps for blocking ads, especially Google Ads. As a result, we will use another app store called F-Droid. F-Droid is a community app store with a focus on free-libre and opensource apps. The first thing to do is to install F-Droid from the official website on your Android mobile. Once downloaded, open and install it. In case you have not allowed unknown applications to be installed manually, you will be prompted by the OS to allow that. The following pictures show the homepage of F-Droid, along with installing it.
Installing Blokada
Once you have installed F-Droid, we need to install the ad blocker, Blokada. Blokada blocks ads by creating a local virtual private network (VPN) where all your traffic gets tunnelled through. At the VPN level, blokada blocks lists of hostnames that are known to serve ads. When using the application, you can customise these lists to block or allow hosts as you prefer. To install blokada, open F-Droid and search for “blokada”. Then, click on “install”. To allow F-Droid to install apps, it must be granted the permission to install unknown apps. The next pictures show the process of installing blokada.
After installing it, all you have to do is open blokada and turn it on, as shown in these pictures:
Bonus
If you do not like the constant notification in the status bar that you are using VPN and blokada, go to the Settings > Notifications and then turn off the notifications of blokada. Additionally, you would need to navigate to the system’s notification category and set the importance of the “VPN status” to “Low”, and turn off the app icon badge option.
I hope that you have found this post useful. Have a fast and safe web surfing!
* (This post contains affiliate links. Please read my disclosures for more details).
Share this Post